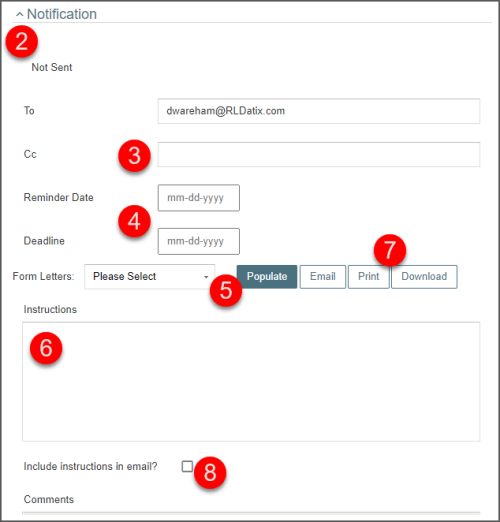Concept Information
Patient Data Import into Peer Review
Related Tasks
Managing a Submitted Peer Review File
Adding Patients Involved to a Peer Review File
Adding a Reviewer or Provider to a Peer Review File
Creating Actions for a Provider
Adding an Event to the Timeline in Peer Review
Editing or Deleting a Timeline Event
Sending Notification to a Reviewer
Viewing, Editing, and Resending a Request
Sending a Notification to a Provider
Note: The email notification is sent to the provider and the email contains a link for the provider to access the file. The status at the top of the Notification section is updated to display: "Sent" along with the sent date and the name of the sender. At the top left, you can click the Send button to re-send notification again if needed or Acknowledge button to acknowledge receipt on behalf of the provider if, for example, the provider does not use the Acknowledge option in the system but replies by email to the sender or acknowledges verbally outside of the RL6 application. See Acknowledging Peer Review Notifications.
Prerequisites: You must have the 'View File' and 'Edit File' functions enabled for your role.
To send a notification to a provider:
- In the Persons Involved tab, make sure the provider is selected in the left panel.
- Expand the Notification section.
- Note: When you use the provider lookup, the To field is populated with the email address of the user stored in the database.
- In CC field, enter email addresses for additional parties.
- In the Deadline field, enter the date by which the provider should acknowledge the notification. The provider will receive overdue emails if no acknowledgment is received by the deadline. You can also enter a reminder date to determine when the provider should receive reminder emails.
- Note: Reminder and overdue emails are sent to the provider, the sender and any other parties included in the CC field.
- To use a form letter, choose a letter from the Form Letters drop-down and click Populate to populate the Instructions field with the form letter.
- Review the form letter and edit as necessary. Alternatively, you can manually fill it out.
- (Optional) You can use the Print or Download buttons to have a copy of the form letter if this option is enabled for you by your administrator.
- Prerequisites: You must have the 'Form Letters > Print / Download' function enabled for your role.
- (Optional) Check the Include instructions in email box to include the instructions in the email. If unchecked, the letter is not included in the email notification.
- Click Send. A confirmation message is displayed. Click Yes to continue.
- Note: An error message will be displayed if no value is entered for Deadline or Instructions. If you receive this, fill in these fields and then send the notification.